탁상달력으로 활용하기 좋은 전자 자동화 양식으로 연도를 입력하면 평생 사용할 수 있는 엑셀 자동달력을 총 3가지를 공유합니다.
자동 전자 달력을 찾으시는 분들이 많으신데요. 2021년, 2022년, 2023년 등 당해 사용할 연도를 입력하고 먼저 나올 요일을 정하면 자동으로 변환이 되는 월별 달력입니다. 때문에 과거 달력 조회를 할 때나 달력 변환기를 찾으시는 분들에게도 적합한 달력이며, A4 크기로 제작이 되었기 때문에 프린트나 출력 또는 인쇄를 하셔서 탁상달력으로 사용하셔도 좋습니다. 하지만 그 해의 공휴일이나 빨간 날은 직접 색칠을 하거나 표기를 해야 한다는 점 참고하시길 바랍니다.
첫 번째 달력 : 1월~12월까지 12개의 시트로 자동화 변환

자동 달력을 다운로드하시기 전 먼저 파일에 대해서 간단하게 설명을 드리겠습니다. 먼저 첨부해드릴 파일을 다운로드한 후 파일을 열었을 때의 모습입니다. 오른쪽에 보시면 연도를 입력하는 부분이 있고 주 시작을 일요일, 월요일, 화요일, 수요일, 목요일, 금요일, 토요일 등으로 선택할 수 있습니다. 선택하게 되면 아래 부분에 있는 시트가 1월부터 12월까지 선택된 요일과 연도의 달력으로 변환됩니다.

이것이 해당 달력 이미지입니다. 테마나 디자인을 보시고 어떤 느낌의 달력인지를 확인 후 저장하고 싶으시면 위에 첨부되어 있는 [1 엑셀 전자 자동달력.xlsx] 파일을 무료 다운로드하시면 됩니다.
두 번째 자동 달력 : 연도, 요일을 입력하여 변환되는 자동화 달력

두번째 엑셀 자동화 양식도 연도 입력과 요일 입력을 하는 달력입니다. 연도는 왼쪽 상단에 있는 부분에 입력하면 되고 먼저 표기할 요일을 선택하면 되는데 통상적으로 첫 번째 요일을 일요일로 사용하는 경우가 가장 많아, 달력 숫자가 시작되는 첫 번째 셀을 빨간색으로 선택했습니다.

깔끔하며 무난한 디자인입니다.
세 번째 전자 달력 : 셀프로 직접 만들기(꾸미기)를 해보기 좋은 달력

다음은 그림을 삽입하여 나만의 엑셀 자동화 달력 만들기를 해볼 수 있는 서식입니다. 마찬가지로 연도와 주 시작을 지정하는 엑셀 파일입니다. 우선 나만의 이미지를 넣기 위해서는 샘플로 들어가 있는 이미지를 선택하여 키보드에 있는 'delete'를 눌러 삭제를 합니다.
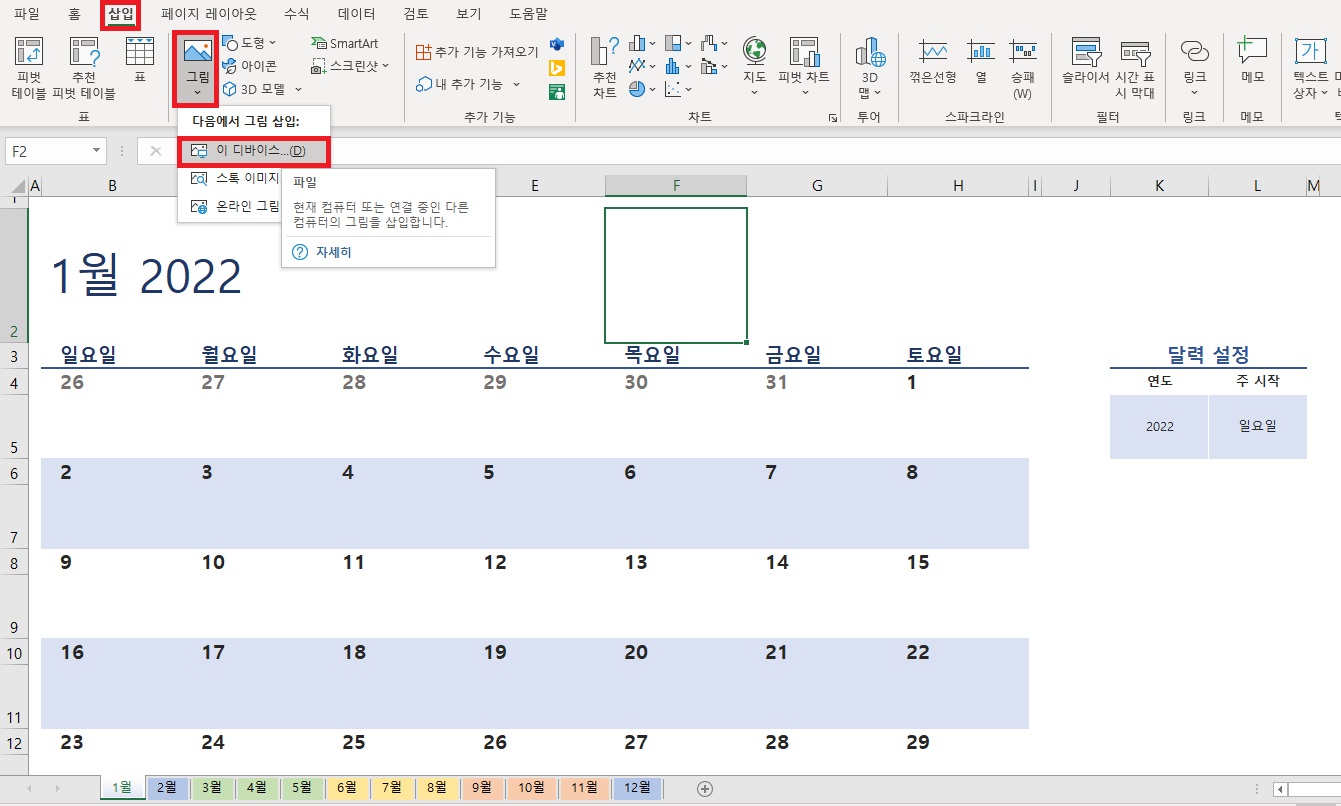
그런 다음 상단부에 [삽입] 탭을 선택 후 위에 체크되어 있는 [그림 아이콘], [이 디바이스~] 파일 순으로 선택하여 내 pc에 저장되어 있는 이미지를 선택하시면 그림이 불러와 집니다. 그림을 삽입하여도 자동으로 변환되는 영향이 없으니 내가 넣고 싶은 테마를 정해 그림이나 사진을 넣고 조금씩 꾸며서 사용하셔도 좋을 것 같습니다.
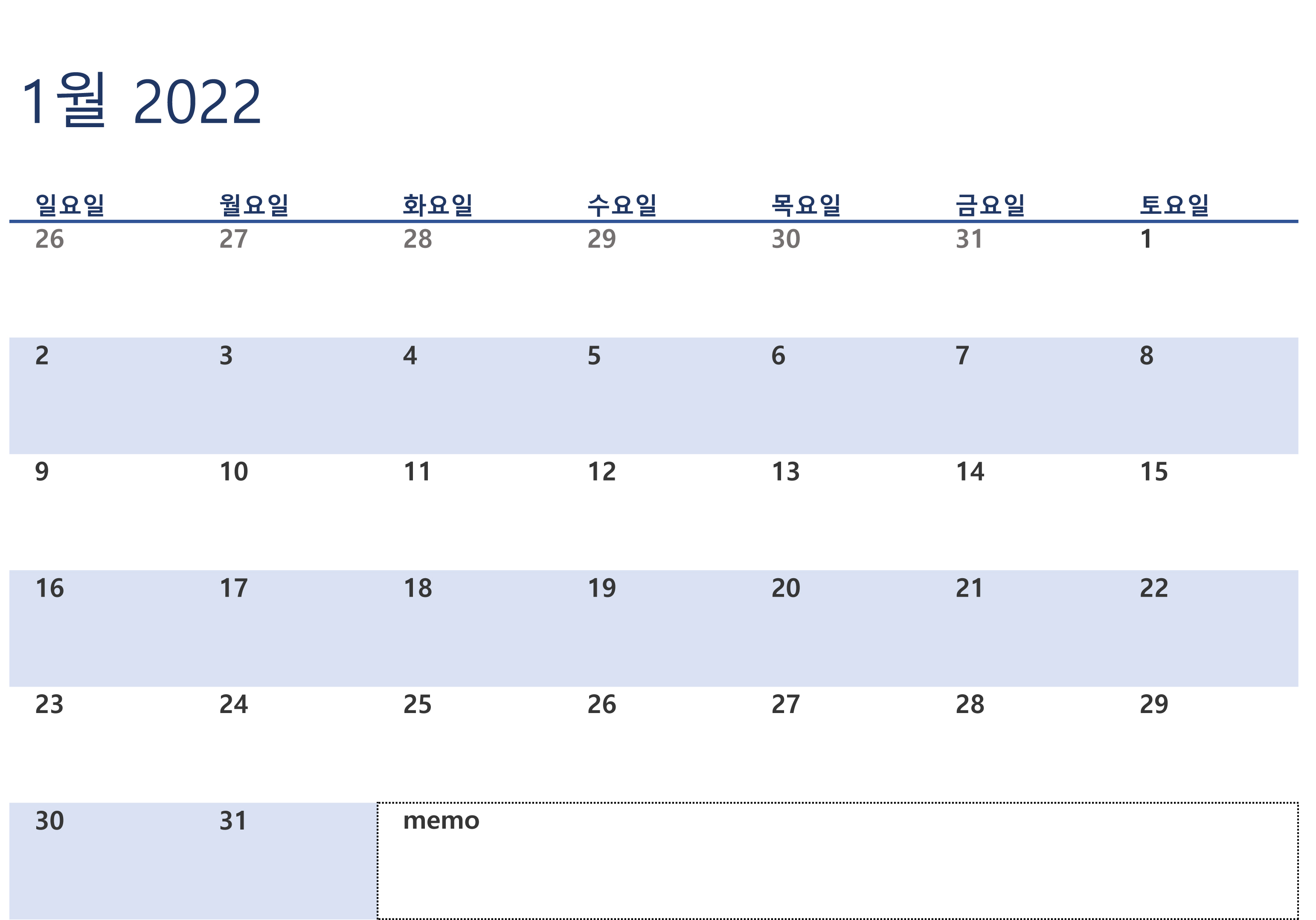
해당 파일을 저장하고자 한다면 위에 '3 엑셀 전자 자동달력' 파일을 다운로드하시면 됩니다. 이렇게 오늘은 총 3가지의 자동화 양식으로 연도를 입력하면 변환되는 엑셀 자동 달력을 공유해드리는 시간이었습니다.
'달력' 카테고리의 다른 글
| 2021년 11월 달력 프린트 출력 엑셀 한글파일 3종 (0) | 2021.11.08 |
|---|---|
| 평생 쓸수있는 2022년 1년 연간 전체 달력 엑셀 xlsx 파일 (16) | 2021.11.07 |
| 12간지 표기된 2022년 음력 달력 한글파일 hwp 첨부 (4) | 2021.11.05 |
| 2022년 달력 엑셀 다운로드 PDF파일 같이 첨부 (56) | 2021.11.04 |
| 한글 엑셀 월간 달력 서식 두개의 양식 비번없이 첨부 (5) | 2021.01.06 |



